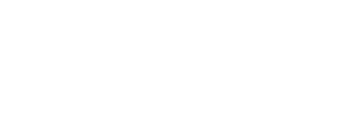- Browse the Film Program or HIFF45 Passes page
- Add your tickets/pass to your cart
- Sign-in to your account and purchase the TICKETS or PASSES/PACKAGES in your cart
- Receive a confirmation of your order and receipt via e-mail
IN THEATER SCREENINGS
- 🎟️ Present your mobile or e-ticket to the ticket scanners at the theater doors.
- 🍿Buy Popcorn and enjoy!
- Sign in to your HIFF account.
- Click “Fulfill Package,”
- navigate the film pages, and choose the available films to add to your pass.
- See Festival Pass Fulfillment walkthrough for more detailed instructions.
You must use the email address from your accreditation application to create your account
HIFF45 IN-THEATER SCREENINGS ONLY
All screenings take place in the theater, except some education screenings, which may be streamed online by invitation
- Purchase a pass or individual tickets to the screening of your choice on this website or in person at the HIFF Box Office
- Tickets and passes will be emailed to the email address associated with your HIFF account
- Arrive at the theater early to purchase concessions and general seating is on first-come basis
- There are no sold out shows. Once a screening has no more tickets remaining, a rush line will be formed for any empty seats at the start of the show
In order to maintain a fun and dynamic festival atmosphere, we don’t offer reserved seating for general admissions.
The HIFF45 Platinum Pass does allow the passholder to RSVP for reserved seats in advance.
Some seats will be reserved for filmmakers, festival guests, donors. etc.