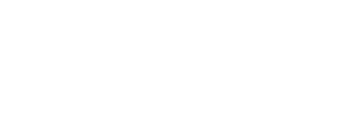- Browse the Film Program or Buy Passes
- Add your tickets to your cart
- Sign-in to your account and purchase the TICKETS or PASSES/PACKAGES in your cart
- Receive a confirmation of your order and receipt via e-mail
IN THEATER SCREENINGS
- 🎟️ Present your mobile or e-ticket to the ticket scanners at the theater doors.
- 🍿Buy Popcorn and enjoy!
HIFF45 IN-THEATER SCREENINGS ONLY
All screenings take place in the theater, except some education screenings, which may be streamed online by invitation
- Purchase a pass or individual tickets to the screening of your choice on this website or in person at the HIFF Box Office
- Tickets and passes will be emailed to the email address associated with your HIFF account
- Arrive at the theater early to purchase concessions and general seating is on first-come basis
- There are no sold out shows. Once a screening has no more tickets remaining, a rush line will be formed for any empty seats at the start of the show